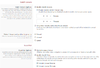Chief
~ Shmalpha ~
- Admin
- #1
Over the last few years we have put together some new features which change how alerts and Watched content works.
Settings for the items we're talking about here can be found in your Preferences page:
What did we do?
We've installed some in-house and third-party addons which:
* Give you the Watch Console. This is the bar which shows the top 5 (or other number if you changed that setting in your Preferences) unread threads and forums that you are Watching (or subscribed to).
* Changed how alerts work to give you a mouse-over drop-down for each of the Unread icons up the top right of your screen.
* Summarise alerts, and let you change when alerts are marked as read.
* Also the software gives you the option to accept Push notifications to your desktop via your web browser.
Which settings can you change?
Right up the top of your Preferences you've got:

About half of these are self-explanatory, but let's explain them all anyway.
Email options:
* Receive news and update emails - This will put you on the list for vital admin emails. No ads or anything like that, just things you need to know, mainly given you have personal info stored with BigFooty. Even with this off, you MAY get very rare emails required by law or best practice. Privacy and information storage laws change, and you will need to be informed sometimes.
* Receive emails for user tags - Sends an email notification when you have been tagged in a post. That is someone types (for me) @ Chief in a post to alert you.
* Receive email when a new conversation message is received - An email is sent when a new message is posted in any of your Private Conversations.
* Receive email when a new discussion is started in a group you belong to - This relates to Social Groups. Try them. They're useful.
Content options:
* Automatically watch content you create… - Any new threads or media, you will Watch it and be alerted according to your preferences.

Settings for the items we're talking about here can be found in your Preferences page:
What did we do?
We've installed some in-house and third-party addons which:
* Give you the Watch Console. This is the bar which shows the top 5 (or other number if you changed that setting in your Preferences) unread threads and forums that you are Watching (or subscribed to).
* Changed how alerts work to give you a mouse-over drop-down for each of the Unread icons up the top right of your screen.
* Summarise alerts, and let you change when alerts are marked as read.
* Also the software gives you the option to accept Push notifications to your desktop via your web browser.
Which settings can you change?
Right up the top of your Preferences you've got:
About half of these are self-explanatory, but let's explain them all anyway.
Email options:
* Receive news and update emails - This will put you on the list for vital admin emails. No ads or anything like that, just things you need to know, mainly given you have personal info stored with BigFooty. Even with this off, you MAY get very rare emails required by law or best practice. Privacy and information storage laws change, and you will need to be informed sometimes.
* Receive emails for user tags - Sends an email notification when you have been tagged in a post. That is someone types (for me) @ Chief in a post to alert you.
* Receive email when a new conversation message is received - An email is sent when a new message is posted in any of your Private Conversations.
* Receive email when a new discussion is started in a group you belong to - This relates to Social Groups. Try them. They're useful.
Content options:
* Automatically watch content you create… - Any new threads or media, you will Watch it and be alerted according to your preferences.
- and receive email notifications - Like it says on the tin.
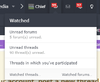
- and receive email notifications - Again, you get an email, not just an alert on the site.
Last edited:





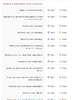
 or a speech bubble icon 🗨 on the far left of the bar.
or a speech bubble icon 🗨 on the far left of the bar.